External hard drives are the most important resource to keep your important data and files safe, but even they aren’t foolproof. From sudden crashes to accidental deletion to corruption, anything can happen that may lead to your precious data loss, and I understand this can be a frustrating experience for any of us. Fortunately, there are ways to recover your lost data, which is illustrated in detail in this guide. You can read and follow the most suitable for you and get your data back.
1. Start Simple: Quick Fixes to Try First
Before diving into more advanced recovery methods, it’s worth ruling out basic issues that might be preventing your drive from working properly:
- Reconnect the Drive: Unplug and plug in the drive again. Use a different USB port or cable to rule out connection problems.
- Try a Different Computer: Connect the drive to another device to check if the issue lies with your computer.
- Check Disk Management: On a Windows PC, right-click the Start button and select “Disk Management.” If the drive shows up but isn’t accessible, it might be a partition or file system issue.
2. Use Built-In Tools to Fix Minor Errors
If your computer recognizes the drive but you can’t access it, built-in repair tools may help:
- Run Windows Check Disk: Right-click the drive in File Explorer, choose “Properties,” and go to the “Tools” tab. Click “Check” to fix minor errors. For a more thorough scan, open Command Prompt and type:
chkdsk E: /f
(Replace “E:” with your drive’s letter.)
3. Restore Files Using Backups
If you’ve been regularly backing up your files, you might be able to recover them without additional software:
- Windows Backup and Restore: Navigate to the Control Panel and select “Backup and Restore.” If you created a backup before the issue, this method can quickly restore your files.
4. Advanced Solutions for Tech-Savvy Users
For those comfortable with command-line tools, you can try advanced techniques:
- Chkdsk Command: Use the same command as mentioned earlier (chkdsk E: /f) to locate and fix deeper file system issues.
5. Windows Data Recovery Software – When nothing works!
If built-in tools don’t work, there are some awesome user-friendly Windows data recovery software that will help you give back your data. I am talking about Stellar Data Recovery Software, which will not only help you give your data back but also give you relief from the panic and stress of data loss, keeping your data privacy safe.
The steps to follow to get back data from Stellar Data Recovery:
- Connect the drive: Connect the external drive to your system where the software can work
- Download and launch the software: Download the software and install it in your system on which external drive is selected
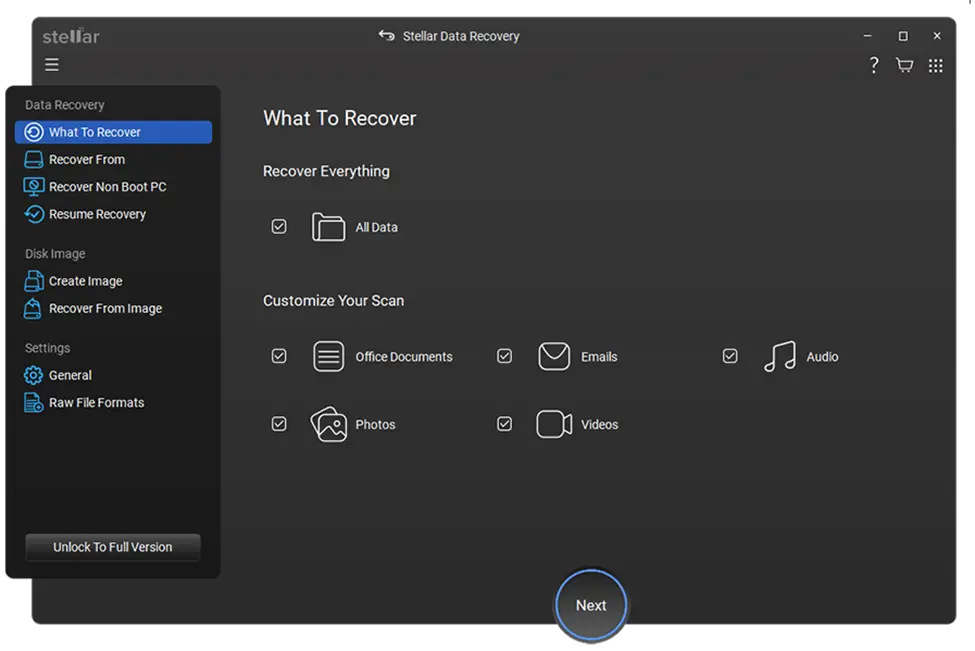
- Scan for Lost Files: Select your external drive, and start scanning for recoverable files.
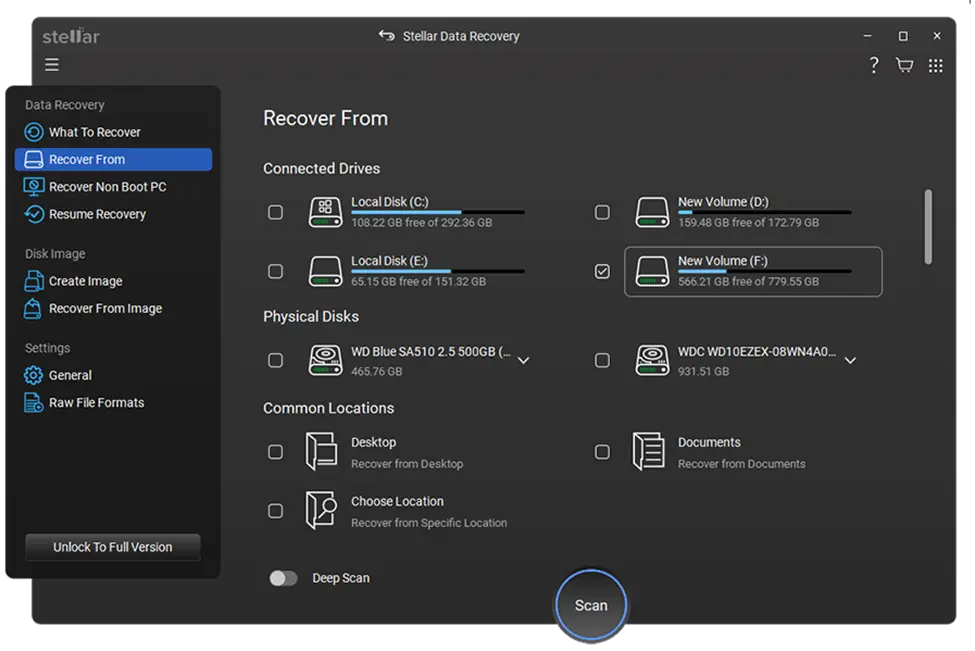
- Preview and Restore: Review the recoverable files, then save them to a different location to avoid overwriting data.
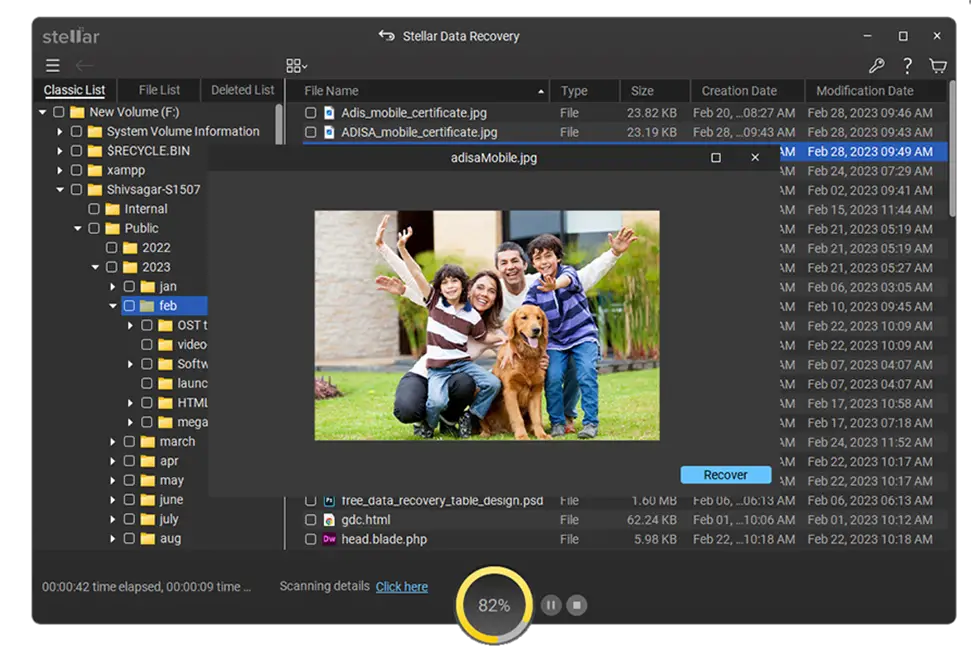
Stellar Data Recovery is the best software when you think of data recovery because it is user-friendly easy to use, and very efficient. The latest version of the software also gives you a variety of features and themes that you can explore for a happy recovery process. Stellar also offers free data recovery software that allows you to recover up to 1 GB, so before going for the paid, I would suggest trying their free edition.
Conclusion: Recovering Your Data Is Possible
Losing access to your files can feel overwhelming, but with the right approach, you can often get them back. Start with simple troubleshooting steps and built-in tools, and turn to Windows data recovery software if needed. If the drive is physically damaged, professional recovery services might be your best bet. Going forward, remember to back up your data regularly to save yourself from future headaches. Happy Recovery!